
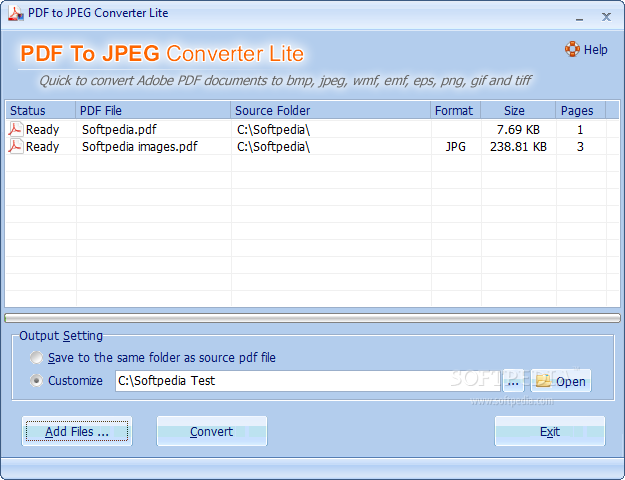
The websites that we’ve found can create PDF files without compromising the quality of the original images.īefore we begin, we should mention that it’s possible to convert images into PDF files without the use of the third-party software programs that we’ll outline below. Quick tip: You can also convert your JPG to a number of other file types, including PNG, HEIC, TIF, and more.Do you have an image file must be converted into a PDF file for, let’s say, a report due soon, or an important email that a vendor, customer, or employer wants? Not sure where to go for help?Īfter a little digging, we found some of the best and, more importantly, free websites out there that can turn images into PDF files seamlessly, regardless of whether you’re using a macOS or Windows operating system. Rename the file or keep the name as-is, choose a destination for the file, then click Save. In the File Explorer pop-up, make sure PDF is selected as the Save as type. Select Microsoft Print to PDF, then click Print.Ĥ. In the Print pop-up window, click on the arrow pointing down under Printer to open a drop-down menu. Click the printer icon at the top-right of the Photos menu bar or use the keyboard shortcut Control + P.ģ. When selected, a check mark will appear in the top-right corner of the photos.Ģ. Quick tip: To convert more than one JPG at a time, open the Photos app, and, in the Collection tab, click the Select button in the top-right corner before clicking to select multiple files. If it doesn't (likely because you've changed the default app) open the Photos app and select the photo you want to convert by clicking on the file name.
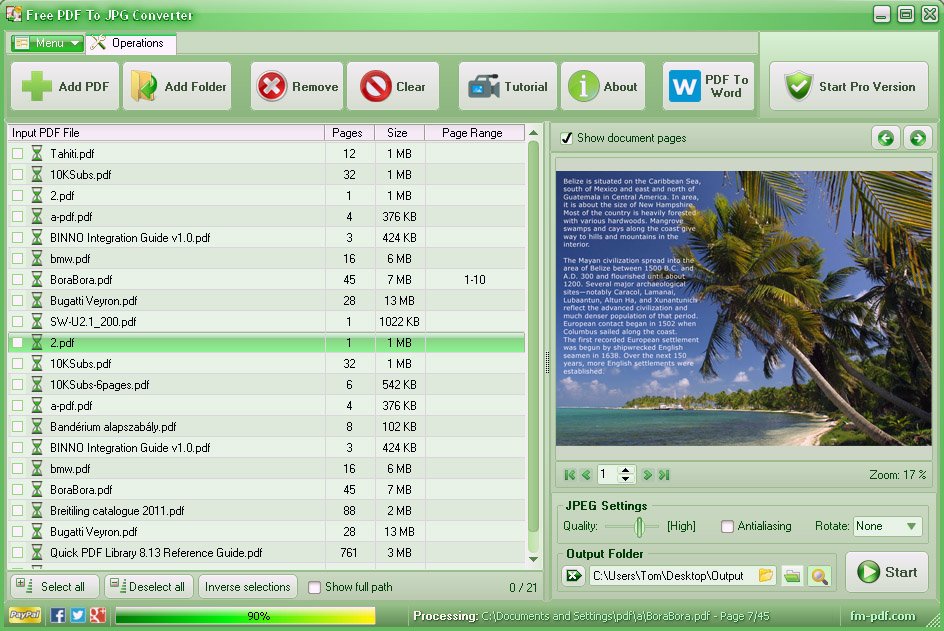
The image should open in Photos, the default photo-viewing app for Windows 10. Double-click on the image you want to convert to a PDF.


 0 kommentar(er)
0 kommentar(er)
